O Windows Live Movie Maker tem extenso suporte a vídeos em alta
definição e compatibilidade com os dispositivos mais populares do
mercado. Isso significa que você edita vídeos em alta qualidade de
diferentes aparelhos, incluindo telefone celular e câmera de última
geração.
Esta versão do Movie Maker atinge o máximo de compatibilidade com o Windows 7, aproveitando tudo de melhor que o mais recente sistema operacional da Microsoft oferece. Ele é recomendado para a criação de filmes curtos e apresentações de fotos de maneira facilitada. Essa facilidade chega ao nível máximo com o recurso Auto Movie, que simplesmente cria um filme com suas fotos e seus vídeos em menos de um minuto.
 Video Stabilization é uma função do Movie Maker exclusiva do Windows
8, fazendo uso do gerenciamento de hardware do SO para melhorar a
qualidade de vídeos tremidos gravados via celular. Ele também firmou
parcerias com os serviços AudioMicro, Free Music Archive e Vimeo Music
Store, permitindo que você adicione músicas aos seus vídeos sem se
preocupar com direitos autorais.
Video Stabilization é uma função do Movie Maker exclusiva do Windows
8, fazendo uso do gerenciamento de hardware do SO para melhorar a
qualidade de vídeos tremidos gravados via celular. Ele também firmou
parcerias com os serviços AudioMicro, Free Music Archive e Vimeo Music
Store, permitindo que você adicione músicas aos seus vídeos sem se
preocupar com direitos autorais.
Se você tinha problemas ao adicionar legendas em seus vídeos, o Movie Maker ganhou novas opções de edição para textos, tornando possível adicionar realces e outros detalhes para que as letras não se confundam com as imagens ao fundo. Além disso, uma vez que o formato H.264 está muito popular e é praticamente obrigatório ao enviar vídeos para muitos sites, ele se tornou o padrão do Windows Movie Maker 2012.
 É claro que é possível continuar editando, modificando qualquer
aspecto desejado. O ponto-chave deste recurso é que o “trabalho sujo” é
feito para você em instantes. Você pode tanto aceitar o resultado como
continuar a edição para aperfeiçoá-lo.
É claro que é possível continuar editando, modificando qualquer
aspecto desejado. O ponto-chave deste recurso é que o “trabalho sujo” é
feito para você em instantes. Você pode tanto aceitar o resultado como
continuar a edição para aperfeiçoá-lo.
São efeitos como cross-fade, dissolução, pixelizar e outros para aperfeiçoar as montagens. Com o projeto aberto, basta acessar a aba "Animation" para exibir as opções de transição. Todas elas podem ser pré-visualizadas, modificadas e removidas. São corações, estrelas, diagonais e outros tipos.
 Já a aba "Visual Effects" exibe as possibilidades de efeitos. São
variações de tom, mudanças de filtro, giros, etc. Efeitos e transições
são aplicados em cada quadro individualmente, o que facilita a edição e
remoção deles. Essa quantidade de efeitos eleva o Windows Live Movie
Maker a um nível mais rico de edição, do tipo que é mais do que
simplesmente juntar vídeos e fotos.
Já a aba "Visual Effects" exibe as possibilidades de efeitos. São
variações de tom, mudanças de filtro, giros, etc. Efeitos e transições
são aplicados em cada quadro individualmente, o que facilita a edição e
remoção deles. Essa quantidade de efeitos eleva o Windows Live Movie
Maker a um nível mais rico de edição, do tipo que é mais do que
simplesmente juntar vídeos e fotos.
Também é possível enviá-lo para o Facebook através de um plug-in. Outras opções de envio serão adicionadas futuramente. Gravar um filme em DVD ou salvá-lo em alta definição também é fácil, assim como reduzir a qualidade para salvá-lo em um celular, por exemplo. Todas as possibilidades estão representadas na área "Sharing".

Esta versão do Movie Maker atinge o máximo de compatibilidade com o Windows 7, aproveitando tudo de melhor que o mais recente sistema operacional da Microsoft oferece. Ele é recomendado para a criação de filmes curtos e apresentações de fotos de maneira facilitada. Essa facilidade chega ao nível máximo com o recurso Auto Movie, que simplesmente cria um filme com suas fotos e seus vídeos em menos de um minuto.
Seu nome não é mais “Live”
Na versão 2012, o Windows Movie Maker ganhou a visualização de ondas sonoras, liberando a possibilidade de ajeitar o áudio para mantê-lo sincronizado com as imagens. Além disso, outra opção adicionada é responsável por enfatizar a música de fundo ou manter apenas o áudio do vídeo, algo bom para quem costuma narrar com uma música de fundo as imagens apresentadas.
Se você tinha problemas ao adicionar legendas em seus vídeos, o Movie Maker ganhou novas opções de edição para textos, tornando possível adicionar realces e outros detalhes para que as letras não se confundam com as imagens ao fundo. Além disso, uma vez que o formato H.264 está muito popular e é praticamente obrigatório ao enviar vídeos para muitos sites, ele se tornou o padrão do Windows Movie Maker 2012.
Importando arquivos facilmente
Adicionar fotos, vídeos e trilha sonora a um projeto do Windows Movie Maker é algo que pode ser feito em instantes. Você pode tanto arrastar e soltar os arquivos ou clicar no botão "Add videos and photos". Basta selecionar o conteúdo desejado.Auto Movie
A facilidade é o grande objetivo do Windows Movie Maker. Um filme pode ser feito em segundos, bastando adicionar fotos e vídeos, escolher a trilha e ativar o Auto Movie. O editor vai montar tudo com efeitos e transições, criando um filme básico rapidamente. Lendo assim parece fácil, e realmente é. Não há segredo algum, basta selecionar o conteúdo e clicar no botão "Auto Movie".
A linha de tempo
Fugindo totalmente do padrão de editores de vídeo, a linha de tempo do Windows Movie Maker não ultrapassa os limites da tela no sentido horizontal, criando diferentes linhas de cima para baixo. Ele tem mais de 60 transições, 18 opções de zoom e 20 efeitos visuais que podem ser aplicados, além de recursos como corte, separação e fade.São efeitos como cross-fade, dissolução, pixelizar e outros para aperfeiçoar as montagens. Com o projeto aberto, basta acessar a aba "Animation" para exibir as opções de transição. Todas elas podem ser pré-visualizadas, modificadas e removidas. São corações, estrelas, diagonais e outros tipos.

Compartilhamento facilitado
Depois de pronto, um vídeo pode facilmente ser enviados para o YouTube através de um menu do programa. Na área "Sharing", o botão do YouTube é facilmente identificado. Basta fazer o login em sua conta e seguir as instruções, informando título, descrição, tags, categoria e permissões para seu vídeo. Clique em "Publish" e seu vídeo estará no YouTube rapidamente.Também é possível enviá-lo para o Facebook através de um plug-in. Outras opções de envio serão adicionadas futuramente. Gravar um filme em DVD ou salvá-lo em alta definição também é fácil, assim como reduzir a qualidade para salvá-lo em um celular, por exemplo. Todas as possibilidades estão representadas na área "Sharing".

Para o Windows 7
O Windows Movie Maker trabalha muito bem no Windows 7. É mais fácil extrair fotos e vídeos de uma câmera para um computador com o último sistema da Microsoft. A criação de filmes em alta definição também é melhorada e mais formatos – como o QuickTime, AVCHD e MPEG4 – são suportados.Arquivos suportados
- Windows Media Video (WMV);
- Windows Media, DV-AVI;
- 3GP e 3GPP;
- MPEG-1 e MPEG-2;
- JPEG, Motion JPEG;
- TIFF;
- GIF;
- Bitmap;
- PNG;
- QuickTime;
- AVCHD;
- MPEG-4.


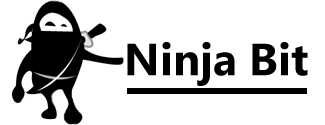
 10:20
10:20
 Slacktrack
Slacktrack

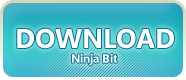
























 Antes de instalar o " Avast! Free Antivirus " você pode criar um
ponto de restauração do Windows, assim, se não gostar do programa ou se
ele não funcionar corretamente, você pode simplesmente restaurar o
sistema para um ponto anterior à instalação do programa.
Antes de instalar o " Avast! Free Antivirus " você pode criar um
ponto de restauração do Windows, assim, se não gostar do programa ou se
ele não funcionar corretamente, você pode simplesmente restaurar o
sistema para um ponto anterior à instalação do programa.
